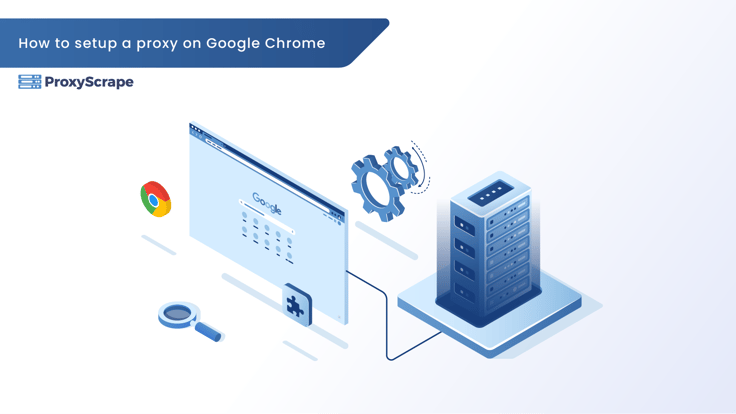
ほとんどの記事では、グーグル・クロームでプロキシを使用するためにウィンドウズのプロキシ設定を変更することを勧めている。Windowsの設定を変更することの問題は、すべてのプログラムが設定したプロキシを使用し始めることです。この記事では、変更せずにグーグルクロームでプロキシを使用する方法をいくつかの簡単な手順で説明します。
ほとんどの記事では、グーグル・クロームでプロキシを使うためにウィンドウズのプロキシ設定を変更することを勧めている。Windowsの設定を変更することの問題点は、すべてのプログラムが設定したプロキシを使用し始めることです。この記事では、Windowsのプロキシ設定を変更せずにGoogle chromeでプロキシを使用する方法をいくつかの簡単な手順で説明します。
SwitchOmegaを使用してgoogle chromeでプロキシを設定する方法
ステップ1:SwitchyOmegaクロームアドオンをインストールする
SwitchyOmegaは、プロキシを使用するためのシンプルなクロムのアドオンで、複数のプロキシプロファイルを簡単に切り替えることができます。
Chromeウェブストアからアドオンをダウンロードする: https://chrome.google.com/webstore/detail/proxy-switchyomega/padekgcemlokbadohgkifijomclgjgif?hl=en
クロームに追加」をクリックする

次に、"拡張機能を追加 "をクリックします。

インストールすると、ウェルカムスクリーンが表示されます。必要であれば、拡張機能自体が提供する小さなガイドに従ってください。
ステップ2:プロキシの追加
SwitchyOmegaは、以下の詳細でデフォルトのプロキシプロファイルを自動的に作成します:

プロキシのプロトコルを正しく選択してください。この例では、 socks5 公開プロキシを使っています。

オプションのステップとして、プロキシがユーザー名とパスワードを使用している場合は、右側のロックアイコンをクリックしてこれを提供することができます。

プロキシの詳細をすべて入力したら、左下にある "Apply changes "をクリックしてください。

ステップ3:プロキシをアクティブにする
最後に、ブラウザの右上にあるSwitchyOmegaアイコンをクリックし、"proxy "をクリックしてプロキシを有効にします。

プロキシを有効にすると、SwitchyOmegaのアイコンが選択したプロキシプロファイルの色に変わり(私たちの場合は青)、プロキシ経由でブラウジングを開始できるようになります。

プロキシを再度無効にしたい場合は、SwitchyOmegaアイコンをクリックし、"direct "を選択してください。
